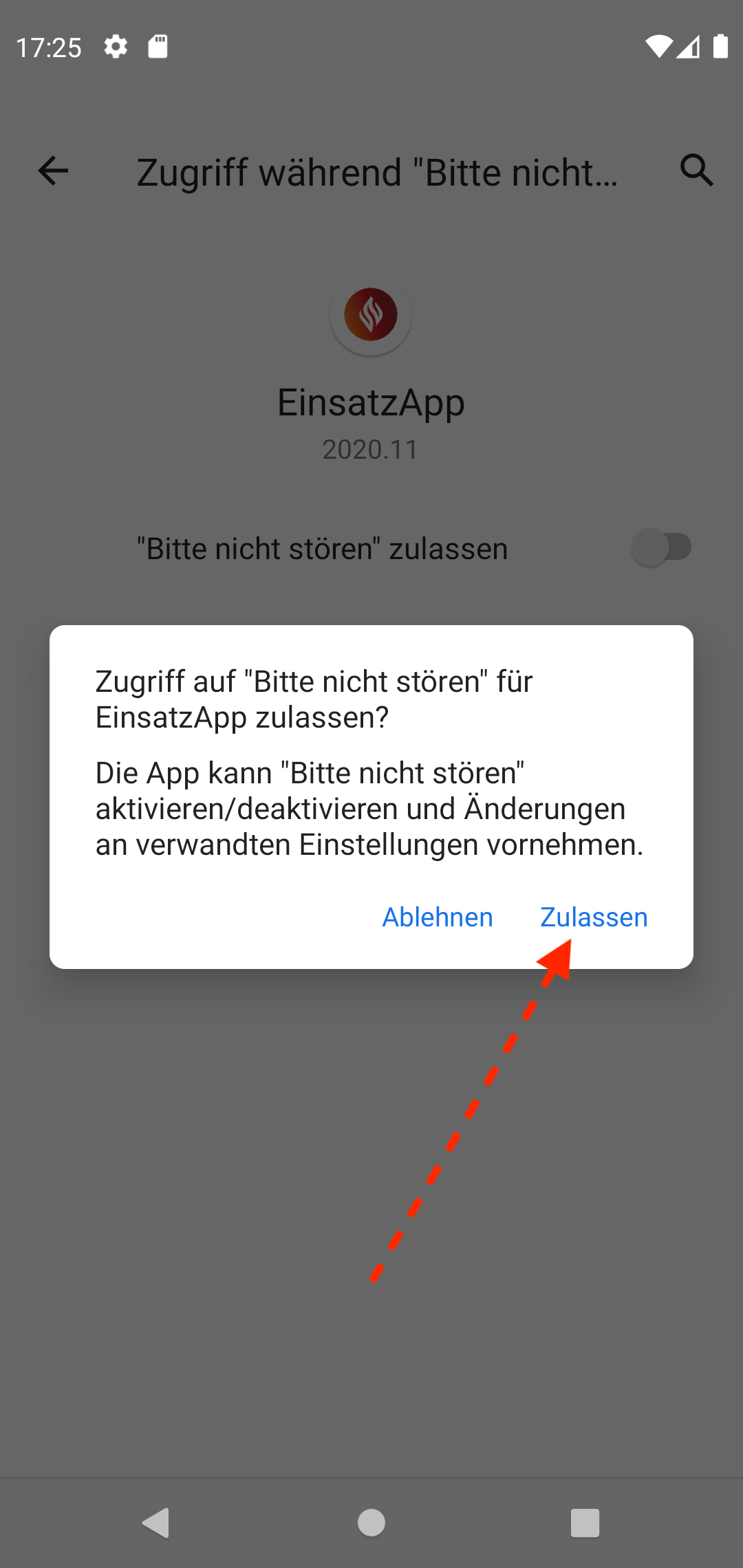Wie können wir helfen?
Android – Installation und Anmeldung
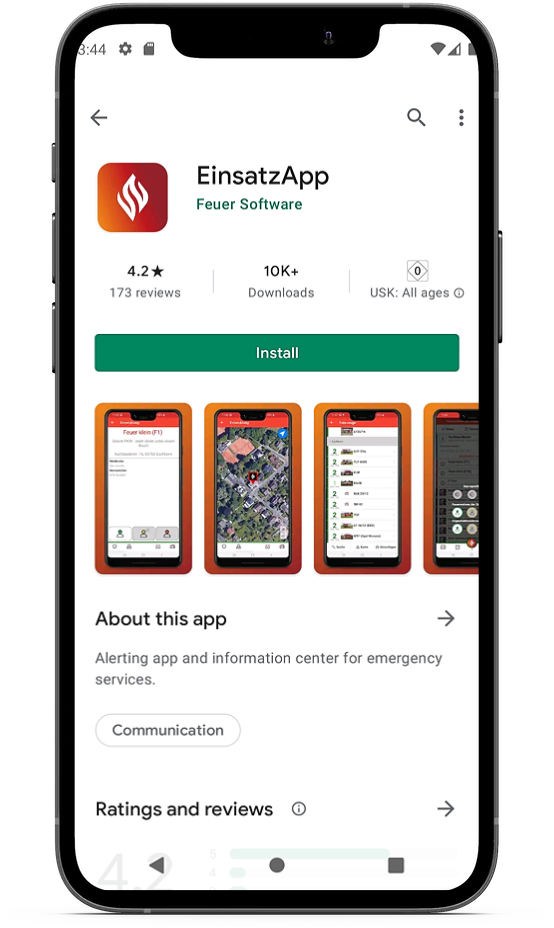
Systemvoraussetzungen
- Android 5.0 oder höher
- ca 120MB freier Speicher
- Internetverbindung
- Für die Funktion „Geofence“ ist die Freigabe des Standortes erforderlich
Supported Android Versionen
Version kleiner 5
Aus Sicherheitsgründen können wir leider keine Android Versionen mehr unterstützen die eine Betriebssystemversion kleiner als 4.4 haben. Der Hauptgrund liegt an der fehlenden Implementation von TLS 1.2.
Version 5 bis 7
Die Android Versionen 5 bis 7 werden von uns zur Zeit eingeschränkt unterstützt. Nachfolgend eine Liste der Einschränkungen:
- Pushnachrichten
Es gibt Einschränkungen in den Einstellung zu Pushnachrichten. Der Empfang ist uneingeschränkt möglich.
Version 8 und später
Ab Android 8 wurden die Einstellungen zu Benachrichtigungen von Android übernommen. Eine App bekommt nur die Möglichkeit sogenannte Benachrichtigungskanäle zu erstellen und dort bestimmte Einstellungen voreingestellt zu übergeben. Nachträglich ist ein bearbeiten der Einstellungen nur durch den Nutzer selbst über die Android Einstellungen möglich.
Download
Die App kann über den Google PlayStore heruntergeladen werden. Hierzu suchen Sie nach „EinsatzApp“ im AppStore oder klicken den unten stehenden Button. Die App ist vollständig kostenlos und wird über die benötigten Connect Lizenzen lizenziert.
Installation
Nach der Installation der Feuersoftware EinsatzApp erscheint das Icon der App auf Ihrem Homescreen und Sie können die App darüber starten. Beim ersten Start der App werden Sie aufgefordert die Benachrichtigungen zu aktivieren und sich mit ihrem Benutzeraccount anzumelden.
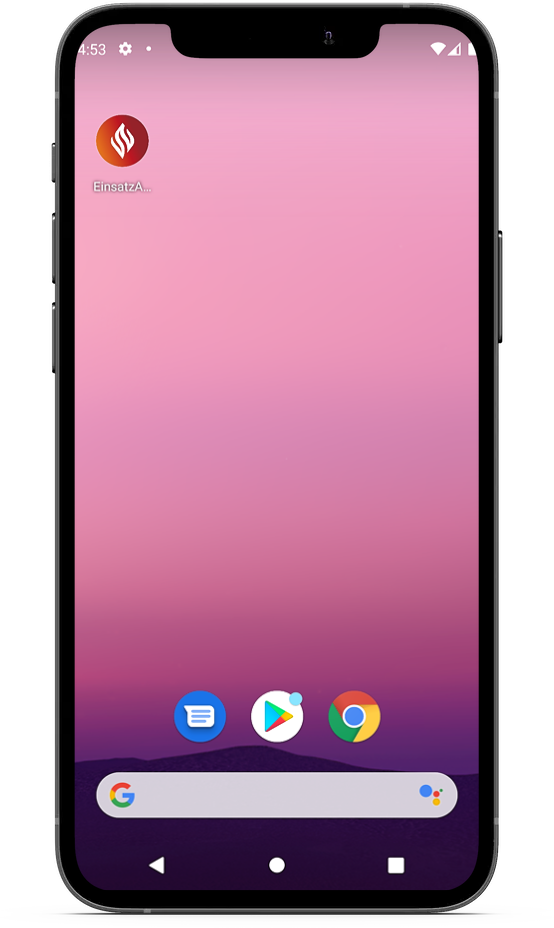
Berechtigungen
Nach der Installation müssen die Berechtigungen erteilt werden, dass die App im Hintergrund laufen darf. Hierzu wird eine entsprechendes PopUp angezeigt und um Bestätigung gebeten.
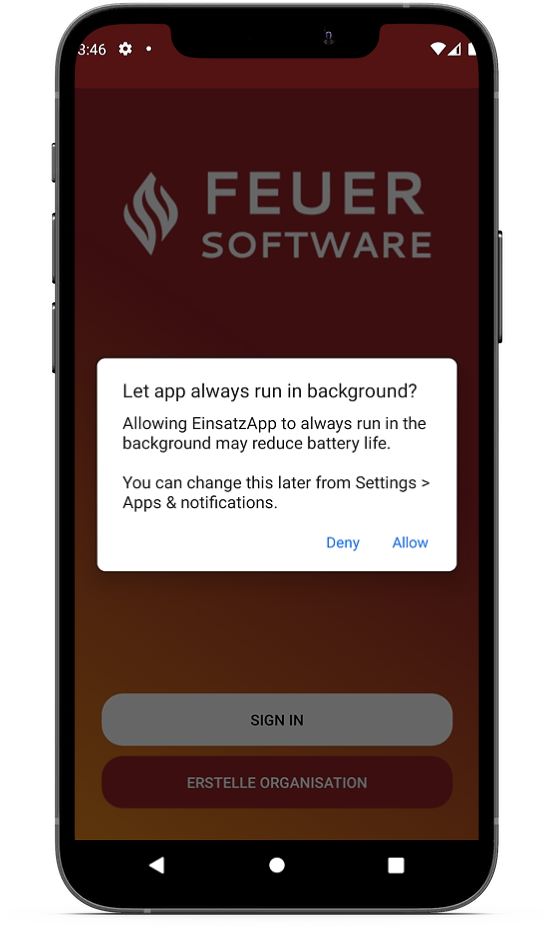
Login
Nach dem Download der App auf das Handy, kann man sich mit dem zuvor erstellten Account einloggen. Dazu klickt man auf den Button „Anmelden“ und dann auf „Mitglieder der Organisation“ und meldet sich mit seiner E-Mail Adresse und seinem zuvor erstellten Passwort an.
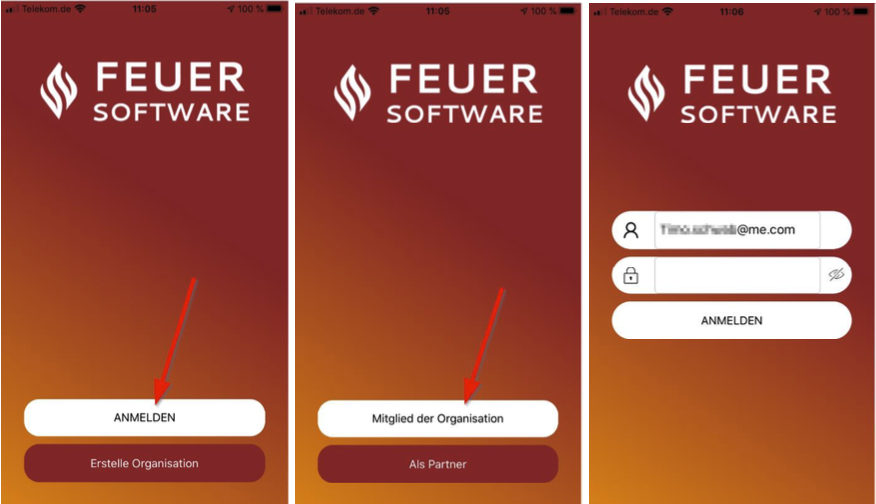
Nach erfolgreichem Login, erscheint ein kurzes Video zur Erklärung der Verfügbarkeit und Alarmprofile.
„Nicht Stören“ Berechtigung
Nach dem Login wird in der oberen rechten Ecke ein Ausrufezeichen angezeigt. Das Warnsymbol dient der Selbstdiagnose und wird angezeigt wenn die EinsatzApp ein Problem mit der Telefonkonfiguration feststellt. Nach der Neuinstallation muss der Einsatz App die Berechtigung erteilt werden, auch im „Nicht Stören“ Modus des Telefons einen Alarm laut zu alarmieren. Dazu klickt man in der Warnliste auf den entsprechenden roten Eintrag und man gelangt automatisch in die Systemeinstellungen des Telefons zu der richtigen Einstellung.
Wählen Sie hier die EinsatzApp aus und setzen Sie den Haken „Bitte nicht stören“ zulassen auf Ein. Sie müssen die Änderung bestätigen. Anschließend wechseln Sie zurück in die EinsatzApp. Das Ausrufezeichen sollte nun nicht mehr angezeigt werden, da das erkannte Problem nun behoben ist.
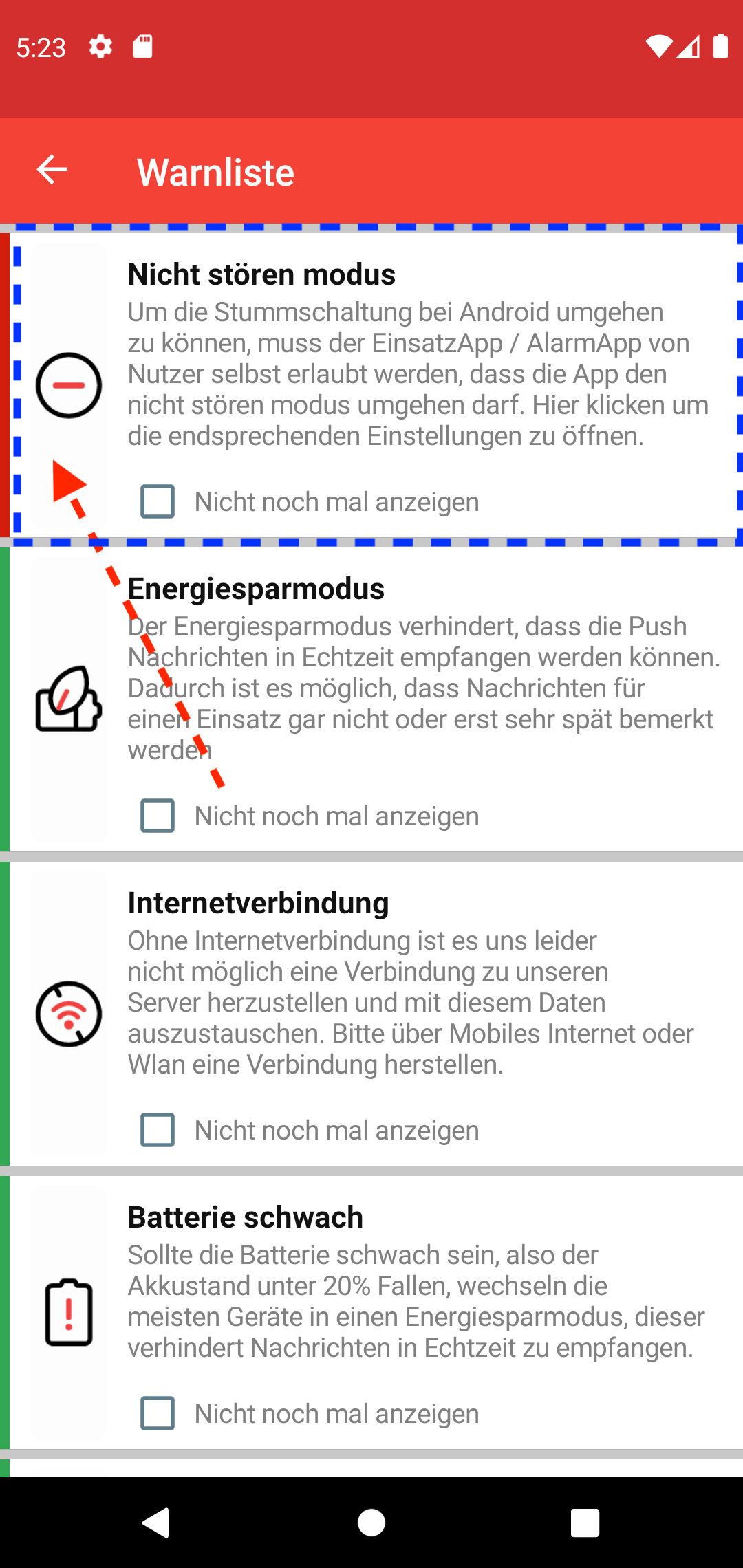
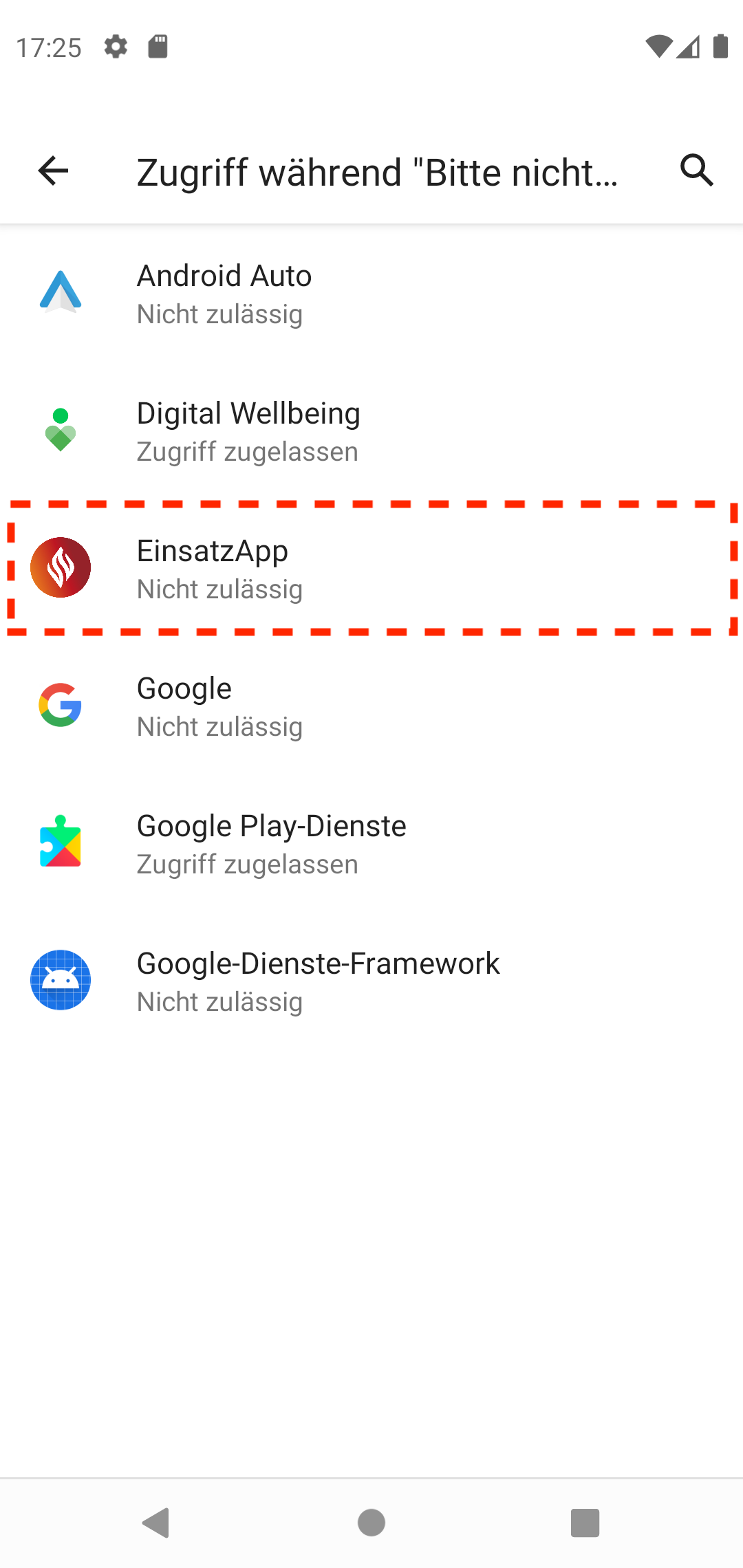 .
.