Wie können wir helfen?
Der Rückmelder – Alarmrückmeldung
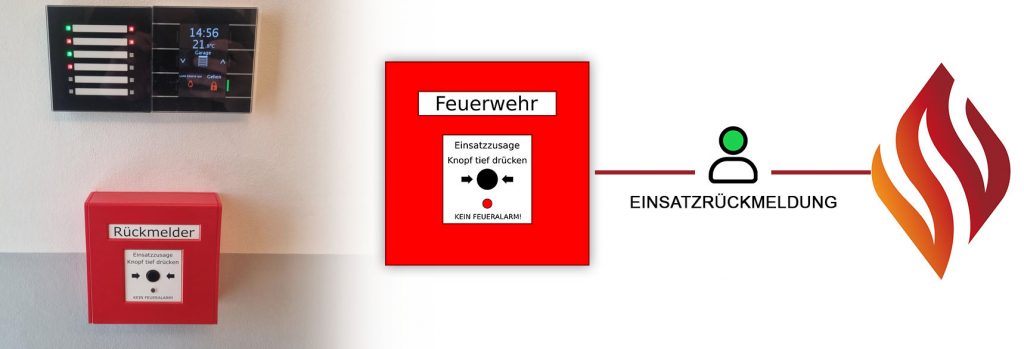
Allgemeine Erklärung
Mit dem Rückmelder erhalten Sie eine einfache und sinnvolle Ergänzung zu unserer Einsatz App. Über einen speziell angefertigten Handdruckmelder für Ihr Zuhause könnt Ihr einfach zu einem Einsatz zusagen.
Der Rückmelder ist batteriebetrieben und wird einfach in das WLAN zuhause eingebunden und konfiguriert. Über einen Knopfdruck wird eine Einsatzrückmeldung „Komme“ an Connect gesendet und in allen Apps angezeigt. Die erfolgreiche Rückmeldung wird durch eine LED Statusleuchte am Rückmelder quittiert.
Der Rückmelder wird durch unseren Partner produziert und vertrieben. Bestellen können Sie Ihn über die Herstellerseite.
Link zur Herstellerseite: https://www.rueckmelder.de/
Einrichtung
Folgende Dinge werden zur Erstinbetriebnahme benötigt:
- Rückmelder mit voller CR123A-Batterie ( Batterie-Schutzfolie vor erster Nutzung entfernen)
- Computer oder Smartphone mit WLAN
- Zugangsdaten des Heimat-WLAN (Name + Passwort). Wichtig nur 2,4GHz WLAN!
- URL oder API-KEY der Alarm-App.
Tipp:
Speichere dir deine WLAN-Zugangsdaten und deinen Alarm-App API-Key bzw. URL in einem digitalen Notizbuch oder Textdatei auf dem Gerät ab, mit dem du deinen Rückmelder einrichten möchtest. Bei Schritt 4 und Schritt 5, kannst du dann später die Daten per Copy&Paste einfügen und vermeidest so Tippfehler. Wie du die den API-KEY für Connect findest, ist unter Schritt 5 beschrieben.
Schritt 1
Rückmelder über langes Drücken (>5s) in den Konfigurations-Modus versetzen. Die orangene LED blinkt jetzt langsam und der Rückmelder stellt ein eigenes WLAN als Access-Point zur Verfügung. Wichtig: nach 5 min in diesem Modus schaltet sich das Gerät automatisch ab! Zum Neustarten wieder bei Schritt 1 beginnen.
Schritt 2
Mit dem Smartphone oder PC mit diesem WLAN verbinden:
WLAN Name: RueckmelderVX-XXXXXXX
Schritt 3
Falls sich nicht automatisch der Browser mit dem Konfigurationsmenü des Rückmelders öffnet , bitte die folgende Adresse mit dem Browser aufrufen: 192.168.4.1
Hinweis:
Viele Smartphones sind „intelligent“ und merken, dass der Button keine Internetverbindung bereitstellt. Sie schalten dann wieder auf einen anderen bekannten WLAN Hotspot, z.B. deinen Heimrouter oder LTE um. Wenn dir das passiert, schalte deinen Router zuhause und LTE bitte kurz ab, damit sich dein Smartphone wirklich mit dem Button verbinden muss.
Schritt 4
Eintragen der Heimat-WLAN Zugangsdaten (Name + Passwort) in der Konfigurations-Website des Rückmelders.
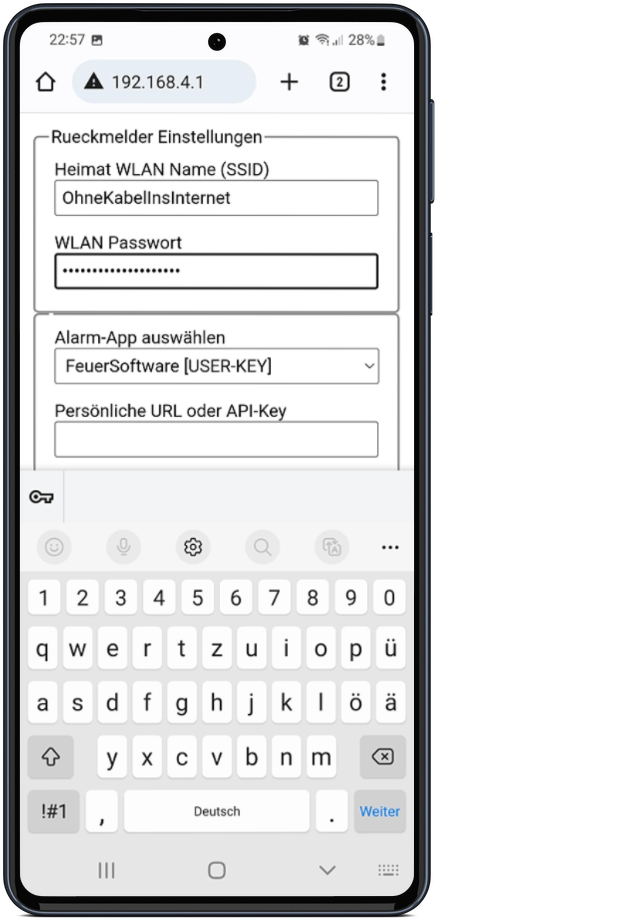
Schritt 5
Alarm App „FeuerSoftware [USER-KEY]“ auswählen und den User API Key eintragen.
User API Key erzeugen
Den User API Key für Ihren Connect Account können Sie im Feuer Software Connect Portal erzeugen indem Sie sich im Connect Portal einloggen und den Menüpunk „Smart Home“ und anschließend „Benutzer API“ auswählen.
Link: Connect Benutzer-Zugriffsschlüssel
Legen Sie einen neuen Zugriffsschlüssel über den Button „Neu“ an. Geben Sie dem Zugriffsschlüssel einen aussagekräftigen Namen (z.B. Rückmelder Wohnung XY) und wählen Sie bei Verwendungszweck „Einsatzrückmeldung User-API“ aus.
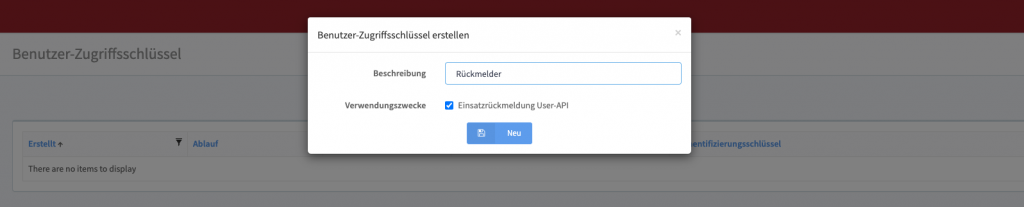
Kopieren Sie sich den Zugriffsschlüssel und fügen Sie Ihn auf der Konfigurationsseite des Rückmelders in das Feld „Persönliche URL oder API-Key“ ein.
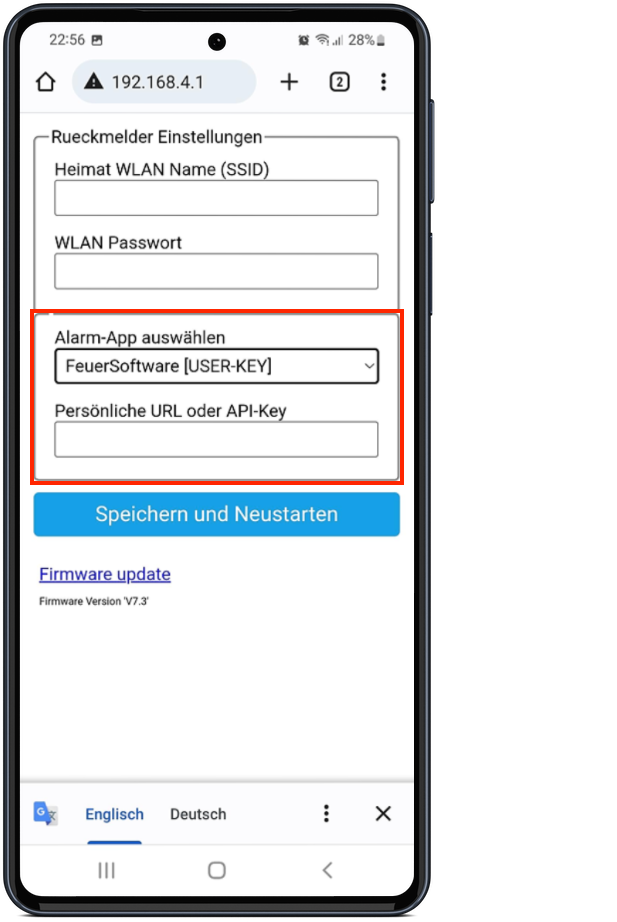
Hinweis:
Ab Firmware Version 7.5.2 des Rückmelders kann zusätzlich noch die Fahrtzeit mit angegeben werden. Hierzu wird die Zeit in Sekunden welche sie vom Wohnort bis zum Feuerwehrhaus brauchen mit angegeben. Die Zeit wird getrennt mit einem Semikolon (;) an den API Key angehangen. (API-Key;Fahrzeit in Sek)
Lesen Sie die Hinweise zum Firmwareupdate.
Schritt 6
Schaltfläche „Speichern und Neustarten“ drücken. Der Rückmelder startet sich neu (dein PC/Smartphone verliert die Verbindung) und überprüft die Einstellungen. Nach dem Neustart blinkt die orangene LED erst schnell (Verbindung mit Heimat-WLAN wird hergestellt) und leuchtet dann dauerhaft (WLAN erfolgreich verbunden). Nach ca. 30s schaltet sich das Gerät aus. Die Einrichtung ist jetzt abgeschlossen.
Firmwareupdate
Die Firmware des Rückmelders kann über das Webinterface geupdatet werden. Durch das Update der Firmware werden Fehler behoben und teilweise neue Funktionen eingebaut bzw. Anbieter ergänzt. Wir empfehlen immer die neuste Firmware einzusetzen.
Die aktuelle Firmware kann auf der Herstellerseite: https://www.rueckmelder.de/downloads heruntergeladen werden.
Setzen Sie den Rückmelder in den Konfigurationsmodus (siehe Schritt 1) und verbinden Sie sich mit dem WLAN des Rückmelders. Klicken Sie auf Firmware Update und laden Sie das .bin File hoch, welches Sie auf der Herstellerseite zuvor heruntergeladen haben.
Achtung: Nach der Installation der Firmware setzt der Rückmelder sich auf Werkszustand zurück und WLAN Zugangsdaten sowie API Key müssen erneut eingegeben werden.
Wandmontage
Der Rückmelder kann einfach über zwei Schrauben an der Wand montiert werden. Zum Anzeichnen der Bohrlöcher gibt es Bohrschablone. Es ist keine Stromversorgung erforderlich, da die Stromversorgung über eine integrierte Batterie erfolgt.
Einsatzzusage im Alarmfall
Im Einsatzfall den Rückmelder kurz (ca. 0.5s – 1s) drücken, bis die orangene LED anfängt zu blinken (WLAN-Verbindung wird hergestellt). Er versucht dann für bis zu 30s einem aktiven Einsatz zuzusagen (LED leuchtet dauerhaft orange). Wenn ein aktiver Einsatz gefunden wird, blinkt er kurz in grün und geht aus.
Falls der Rückmelder ohne grünes Aufblinken wieder ausgeht, wurde kein aktiver Einsatz zum Zusagen gefunden. Dies ist der übliche Normalfall beim ersten Nutzen nach der Einrichtung
Fehlerbehebung
Falls der Rückmelder nach der Einrichtung weiter Orange blinkt (erst schnell, dann langsam), ist keine Verbindung mit Heimat-WLAN möglich, bitte bei Schritt 2 beginnen und WLAN-Zugangsdaten überprüfen.
Falls der Rückmelder abwechselnd orange und grün blinkt und dann aus geht sind die eingetragenen Zugangsdaten (API-KEY/ URL) falsch. Bitte bei Punkt zwei neu beginnen und die Zugangsdaten prüfen.
| LED Status | Beschreibung des Status |
|---|---|
| Blinken orange (langsam) | Access-Point (AP) bereitgestellt |
| Blinken orange (schnell) | Versuch mit Heimat-WLAN zu verbinden |
| Dauerleuchten Orange (max. 30s) | WLAN verbunden. Einsatzmeldung wird versucht zuzustellen. Sobald erfolgreich, oder nach Ablauf der 30s, geht das Gerät wieder aus. |
| Blinken grün | Erfolgreich zugesagt, Gerät schaltet sich ab |
| Abwechselnd organge-grün Blinken | Konfiguration Falsch. API/URL prüfen. |
| Dauerleuchten Orange (>30s) | Batterie zu schwach, bitte auswechseln |
