Wie können wir helfen?
Einsatzansicht
Allgemeiner Aufbau
Bildschirmschoner
Nach dem Start des Tablet sehen Sie den Bildschirmschoner. Während der Bildschirmschoner aktiv ist, wird keine GPS Position an Connect gesendet.
Sie können den Bildschirmschoner in den Einstellungen des Einsatz Tablets deaktivieren.
Menüelemente
Auf der rechten Seite der App finden Sie die Menüleiste. Über die Menüleiste können alle wichtigen Funktionen der App aufgerufen werden.
Einsatzdetails
Sofern ein Einsatz an Ihrem Standort aktiv ist, können Sie diesen über das Glockensymbol auf der rechten Seite auswählen. Nun werden Ihnen die entsprechenden Einsatzdetails angezeigt. Die Einsatzdetails sind variablen. Es werden alle Informationen angezeigt , welche in Connect verfügbar sind.
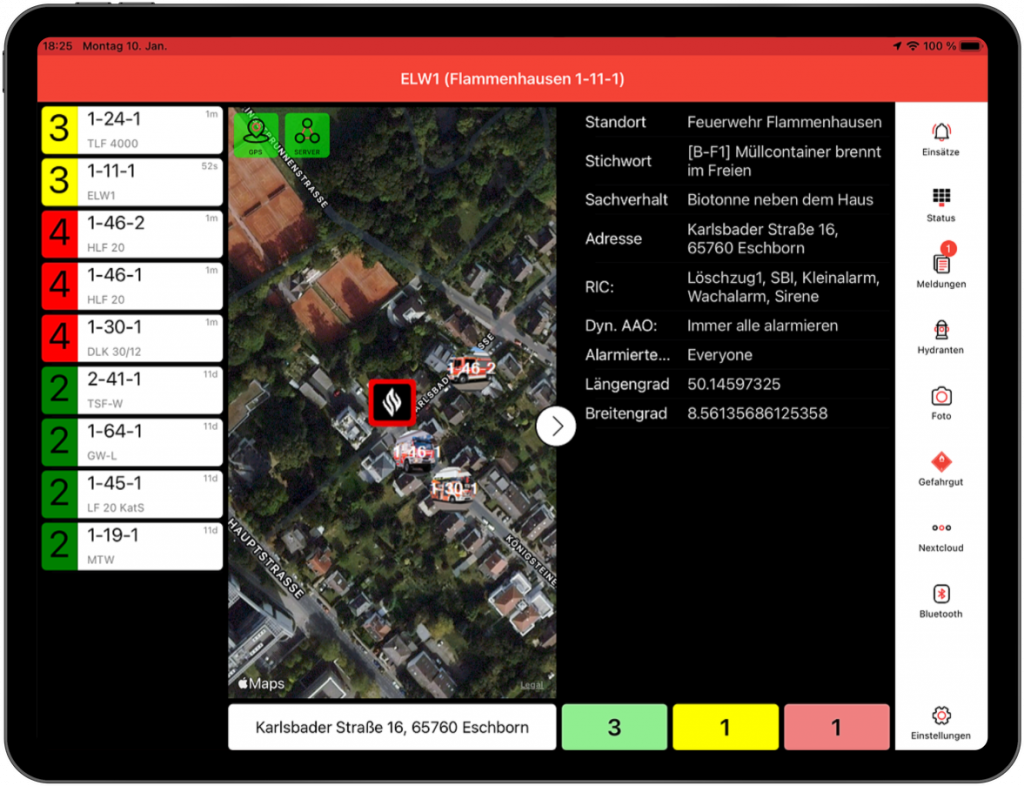
Fahrzeugstatus
Auf der linken Seite des Tablets werden alle Fahrzeuge der Organisation mit entsprechendem Funkstatus angezeigt. Fahrzeuge welche zuletzt den Status gesendet haben erscheinen oben in der Liste. In der oberen rechten Ecke jedes Fahrzeuges wird angezeigt, wann der Status zuletzt empfangen wurden. Die Liste ist durch eine einfache Wischbewegung scollbar, sollten nicht alle Fahrzeuge angezeigt werden. Durch klicken auf ein Fahrzeug springt die Karte zum entsprechenden Fahrzeug.
Der Fahrzeugstatus wird zusätzlich bei Aktualisierung akustisch vorgelesen (z.B. 1/46/1 Status 1).
Fahrzeuge filtern
Sie können Fahrzeuge ausblenden, deren letztes Statusupdate länger her ist. Hierzu können Sie in den Einstellungen den Punk „Fahrzeuge anhand letzter Statusaktualisierung ausblenden“ aktivieren. Über den Schieberegler können sie die entsprechende Zeit in Stunden einstellen. In der Fahrzeugübersicht werden nun nur noch Fahrzeuge angezeigt, welche innerhalb der ausgewählten Zeit einen Statusänderung gesendet haben.
Außerdem haben Sie die Möglichkeit nur dem Einsatz zugewiesene Fahrzeuge anzuzeigen. Dies ist relevant, wenn sie eine Leitstellenanbindung wie z.B. Cobra WDX3 einsetzen. Aktivieren Sie dafür den entsprechenden Schalter.
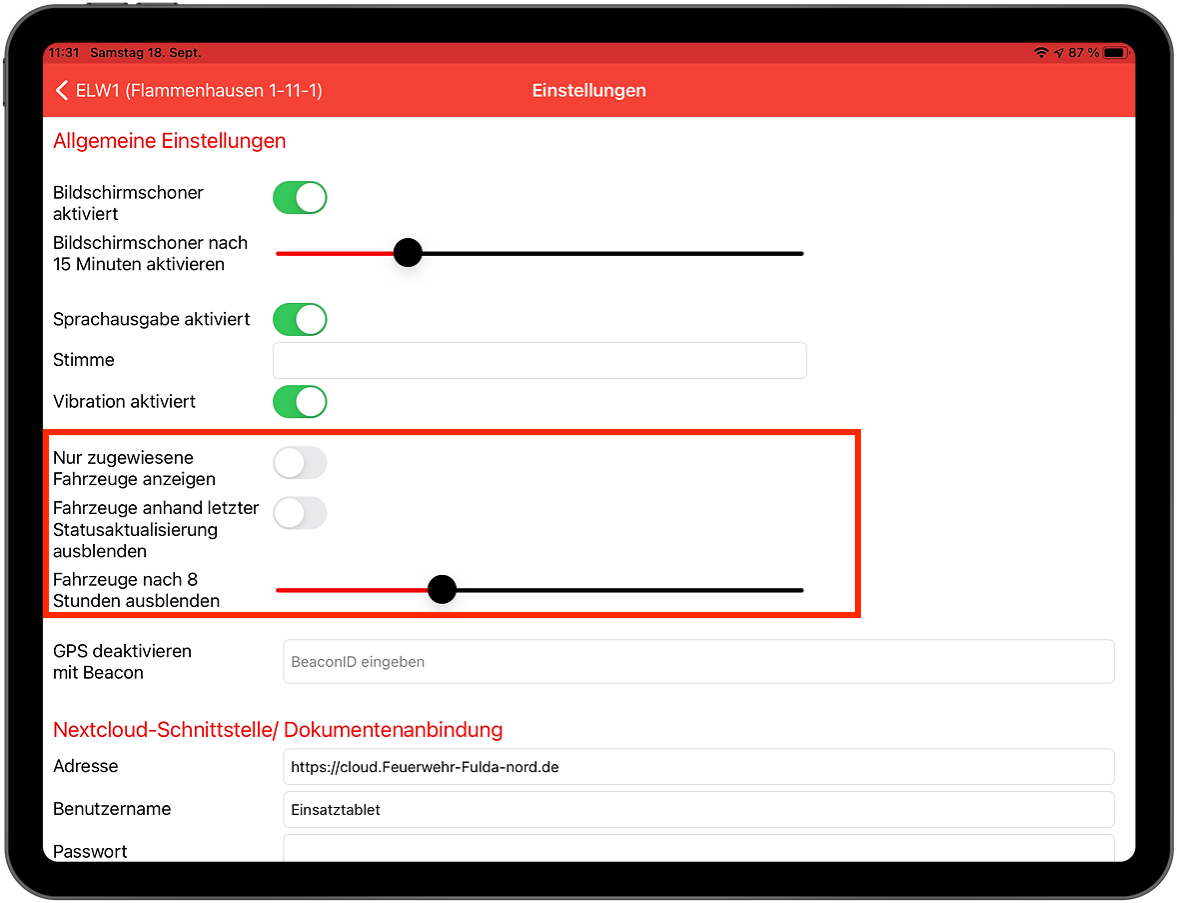
Kartenansicht
In der Mitte des Tablets befindet sich die Kartenansicht der Einsatzstelle. Die Einsatzstelle ist mit einem Flammensymbol gekennzeichnet. Fahrzeuge welche eine GPS Position an Connect gesendet haben, werden ebenfalls mit Ihrem Fahrzeugbild auf der Karte angezeigt.
Die Navigation zur Einsatzstelle beginnt automatisch beim losfahren. Sollte eine Navigation in Google Maps / Apple Maps gewünscht sein, kann diese durch klicken auf den blauen Balken unterhalb der Karte gestartet werden. Die App wird dazu verlassen.
Live Positionsupdate
Das Ortungssysmbol hinter dem Fahrzeugnamen zeigt an, dass die GPS Position des Fahrzeuges kürzlich an Connect gesendet wurde. Dies passiert in regelmäßigen Abständen automatisch durch die App selbst oder durch Auswertung über Tetra Control. Dadurch ist es möglich, die aktuelle Fahrzeugposition in Einsatz App, Einsatz Monotor und Einsatz Tablet anzuzeigen.Der GPS Status wird nur gesendet, wenn die Tablet App im Vordergrund läuft. Somit werden z.B. Fahrten von Gerätewarten nicht übertragen.
Die Position der Fahrzeuge wird auf der Karte live angezeigt und fortlaufend aktualisiert. Somit kann die Anfahrt und aktuelle Position eines Fahrzeuges genau verfolgt werden. Dies bietet im Einsatzfall einen erheblichen, taktischen Vorteil.
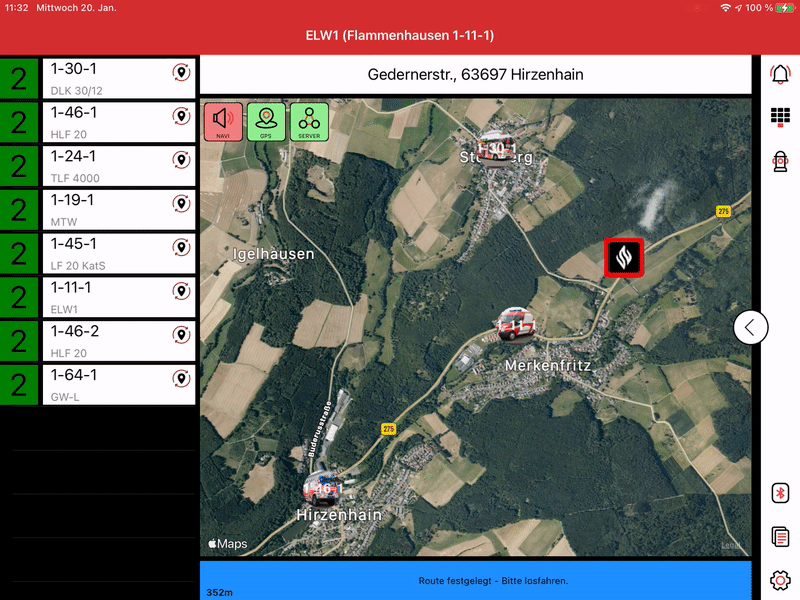
Kräfteübersicht
Unterhalb der Einsatzdetails (Farbige Kästchen) befinden sich die Rückmeldungen der alarmierten Personen zu einem Einsatz. Durch klicken auf ein Kästchen (z.B. Grün für „Ich Komme“) werden die Namen der entsprechenden Einsatzkräfte angezeigt, welche die Teilnahme per Einsatz App zugesagt haben.
