Wie können wir helfen?
Dienstplan in Google Kalender importieren
Diese Doku hat erstmal nichts mit Feuer Software Connect zu tun. Trotzdem ist das Thema sicher für viele unserer Kunden interessant.
Ausgangslage
Sie haben einen Dienstplan für das kommende Jahr bzw. Halbjahr erstellt und wollen alle Termine nun im Connect Kalender anzeigen lassen.
Wichtig: Der Dienstplan muss im Excel oder einem anderen Tabellenkalkulationsprogramm erstellt sein. Word Tabellen bieten sich hier nicht an.
In unserem Beispiel werden wir den Dienstplan als CSV Datei umwandeln welche dann bei Google Kalender importiert werden kann.
Dienstplan vorbereiten
Schritt 1: Entfernen Sie alle unnötigen Informationen aus Ihrem Dienstplan wie Logos, Überschriften, Unterschriftsfelder oder ähnliches. Wir benötigen nur eine reine Tabelle.
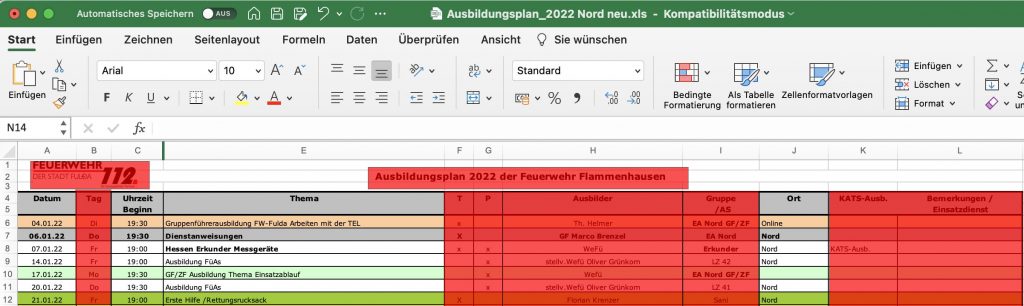
Schritt 2: Entfernen Sie alle Spalten aus dem Dienstplan, welche Sie später nicht benötigen bzw. nicht importieren können. Beispielsweise zu entfernende Spalten wären Wochentag, Theorie/Praxis oder ähnliche Felder (Siehe Bild bei Schritt 1).
In den Google Kalender können nur folgende Felder/Spalten importiert werden.
| Name | Beschreibung | Beispiel |
|---|---|---|
| Subject | Der Name des Termins, erforderlich | Beispiel: Ausbildung TH-VU |
| Start Date | Der erste Tag des Termins, erforderlich | Beispiel: 05/30/2020 |
| Start Time | Die Uhrzeit, zu der der Termin beginnt | Beispiel: 7:00 PM |
| End Date | Der letzte Tag des Termins | Beispiel: 05/30/2020 |
| End Time | Die Uhrzeit, zu der der Termin endet | Beispiel: 9:00 PM |
| All Day Event | Gibt an, ob es sich um einen ganztägigen Termin handelt. Geben Sie True ein, wenn es sich um einen ganztägigen Termin handelt, und False, wenn nicht. | Beispiel: False |
| Description | Eine Beschreibung oder Notizen für den Termin | TH-VU Ausbildung Löschzug 1. Ausbilder B. Schmitt |
| Location | Der Ort des Termins bzw, Adresse des Feuerwehrhauses | „Flammenhausen, Schillerstraße 7“ |
Schritt 3: Nennen Sie die noch vorhandenen Spalten entsprechend dem Schema von Google um (Siehe Tabelle Schritt 2).
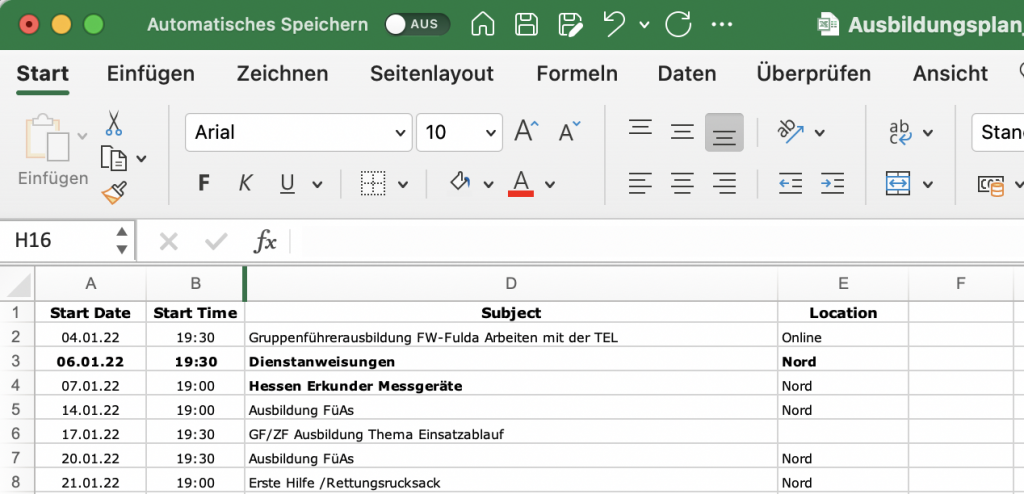
Schritt 4: Fügen Sie die Spalten „End Date“ und „End Time“ hinzu, falls Sie diese noch nicht besitzen. Diese Spalten sind nötig, damit die Endzeit im Kalender richtig angezeigt wird. Sie können hier Excel Formeln zur Hilfe nehmen um sich die Arbeit zu erleichtern.
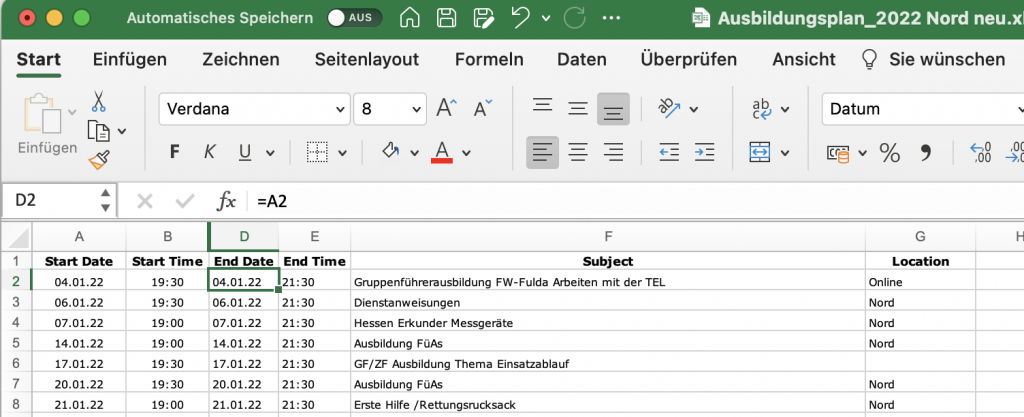
Schritt 5: Als nächstes passen wir das Feld „Location“ an. Hier sollte eine vollständige Adresse drin stehen, damit später die Karte der Einsatz App den Ort richtig anzeigt. Tragen Sie hier also eine Adresse z.B. „Schillerstraße 7, 12345 Flammenhausen“ ein. Sie können hier z.B. mit der Funktion Suchen und Ersetzen arbeiten.
Schritt 6 (Optional): Fügen Sie weitere Spalten hinzu wie z.B. „Description„. Sie können nur Spalten hinzufügen welche von Google unterstützt werden (Siehe Tabelle Schritt 2).
Schritt 7: Exportieren Sie den Dienstplan als CSV Datei (CSV UTF-8 – durch Trennzeichen getrennte Datei).
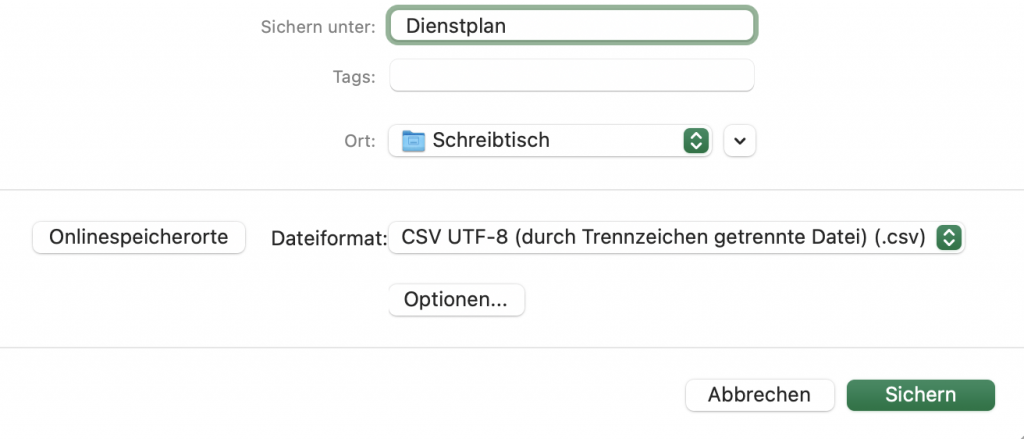
Schritt 8: Öffnen Sie die CSV Datei mit einem Texteditor z.B. Notepad++. Ihre Datei sollte nun ähnlich wie diese Datei aussehen:
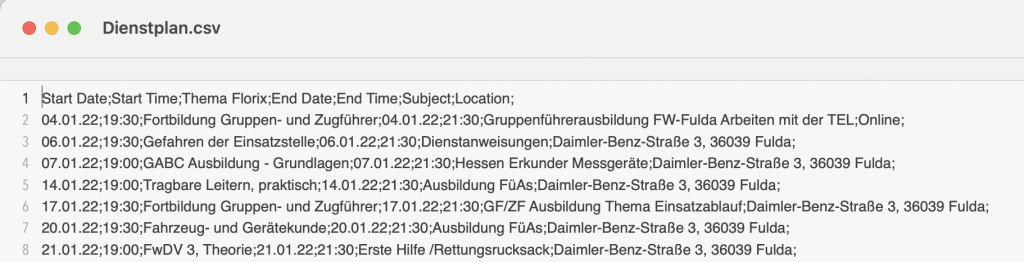
Google benötigt Komma Getrennte Werte. Excel hat hier aber die Werte mit Semikolon getrennt. Nutzen Sie nun die Suchen und Erstzen Funktion Ihres Texteditors um alle Semikolons durch Kommas zu ersetzen.
Schritt 9: Überprüfen Sie Ihre CSV nochmals auf Formfehler oder Probleme mit Sonderzeichen und ähnlichem . Anschließend können Sie die CSV Datei in Ihren Google Kalender importieren.
Loggen Sie sich dazu in Ihren Google Kalender ein, gehen in die Einstellungen und wählen den Menüpunkt „Importieren & Exportieren“ aus. Nun können Sie Ihre CSV hier hochladen. Die Termine werden automatisch in den Google Kalender aufgenommen.
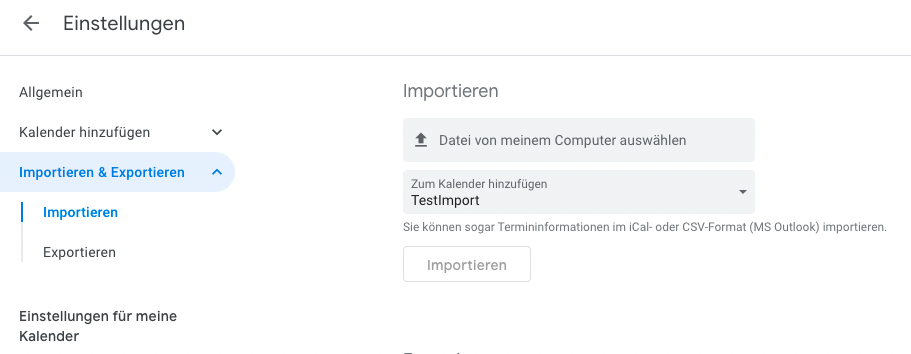
Falls noch nicht geschehen, können Sie Ihren Google Kalender nun in Connect hinterlegen.
Wie das geht lesen Sie hier: Connect Kalender hinzufügen
Weitere Infos zum Google CSV Import finden Sie hier: Termine in Google Kalender importieren (Google)
