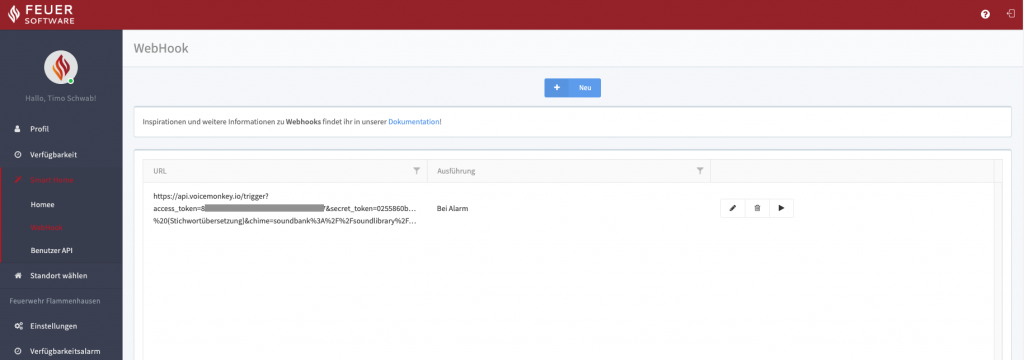Wie können wir helfen?
Alexa Integration mit Voicemonkey.io
Alexa soll bei einem Einsatz das Einsatzstichwort vorlesen? Kein Problem. Mit Hilfe des Dienstes Voicemonkey.io können wir einen Alarm über den Alexa Lautsprecher ausgeben.
Voraussetzungen
- Feuersoftware Connect
- Amazon Alexa
- Voicemonkey.io Pro Account
Voice Monkey bietet eine 14-Tägige Testphase der Pro Version
Einrichtung
Starte die Alexa App auf deinem Handy und aktiviere den Skill Voice Monkey. Gehe hierzu in das Hauptmenü und wähle den Menüpunkt „Skills und Spiele„. Klicke auf Suchen und suche nach „Voice Monkey„. Wähle nun den Voice Monkey Skill aus und installiere diesen. Während der Einrichtung wirst du unter Umständen aufgefordert dein Amazon Kennwort einzugeben.
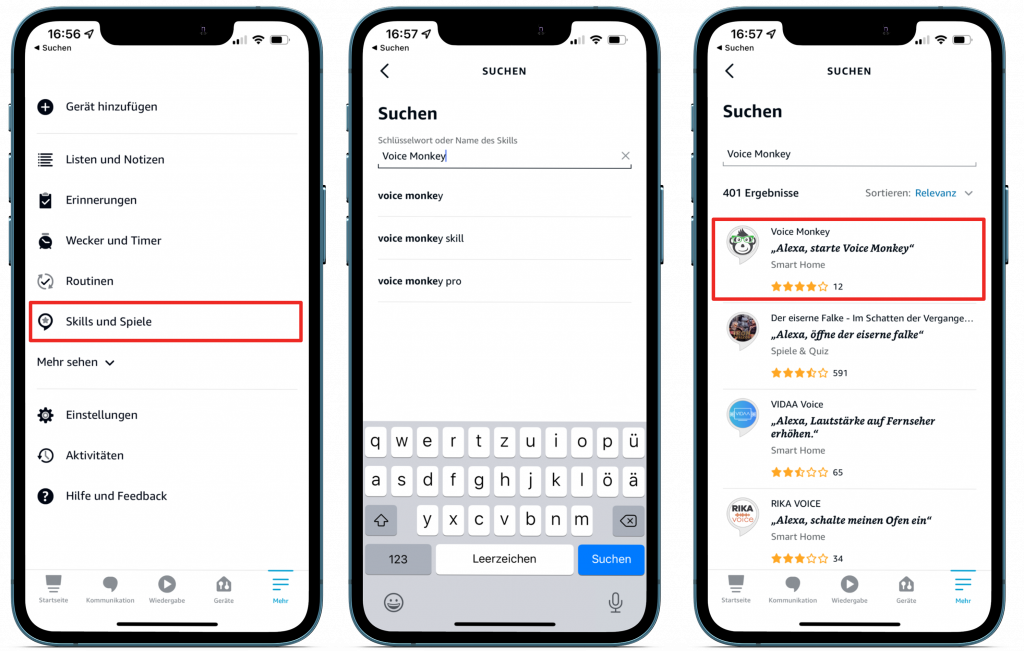
Device anlegen
Nachdem Sie den Skill hinzugefügt haben, loggen Sie sich bei Voicemonkey mit Ihrem Amazon Konto ein.
https://console.voicemonkey.io/dashboard
Klicken Sie auf Manage Devices um einen neuen Speaker anzulegen.
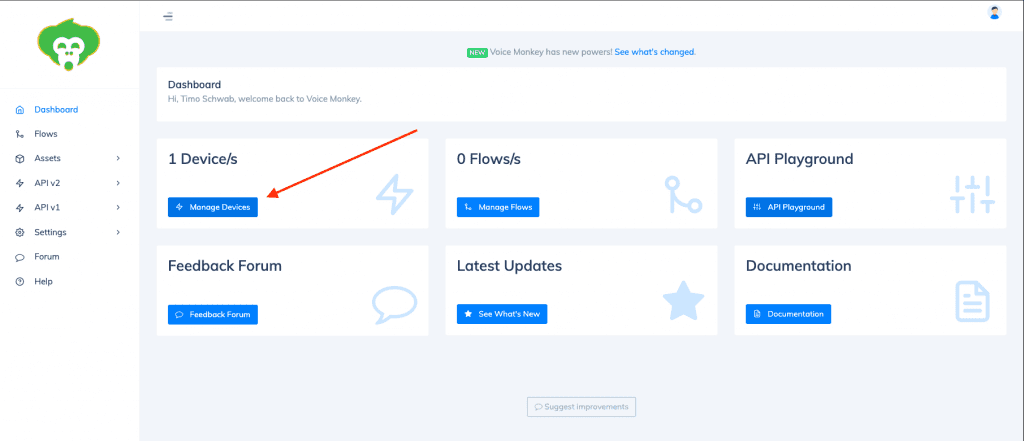
Klicken Sie auf Add a speaker
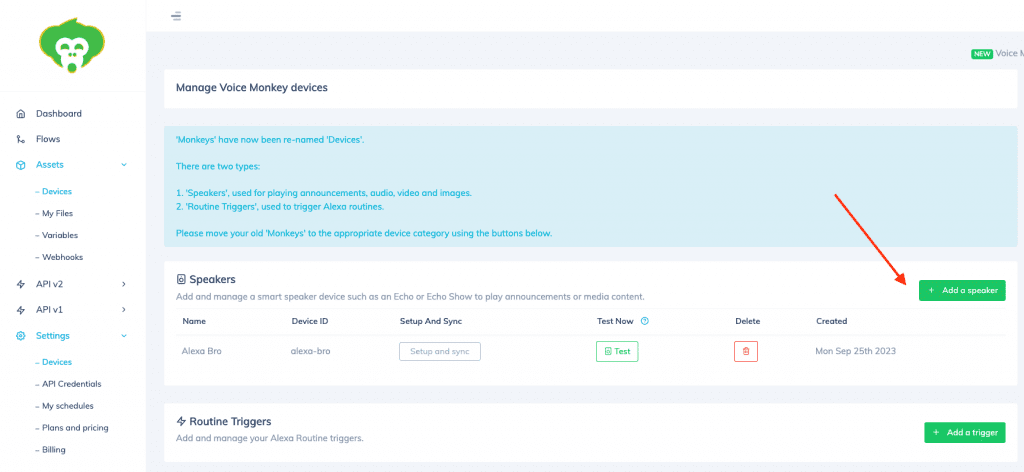
Legen Sie fest ob sie ein einzelnen Gerät oder eine Gruppe von Geräten anlegen möchten und geben Sie diesem einen aussagekräftigen Namen. Dieser Name taucht später in Ihrer Alexa App auf.
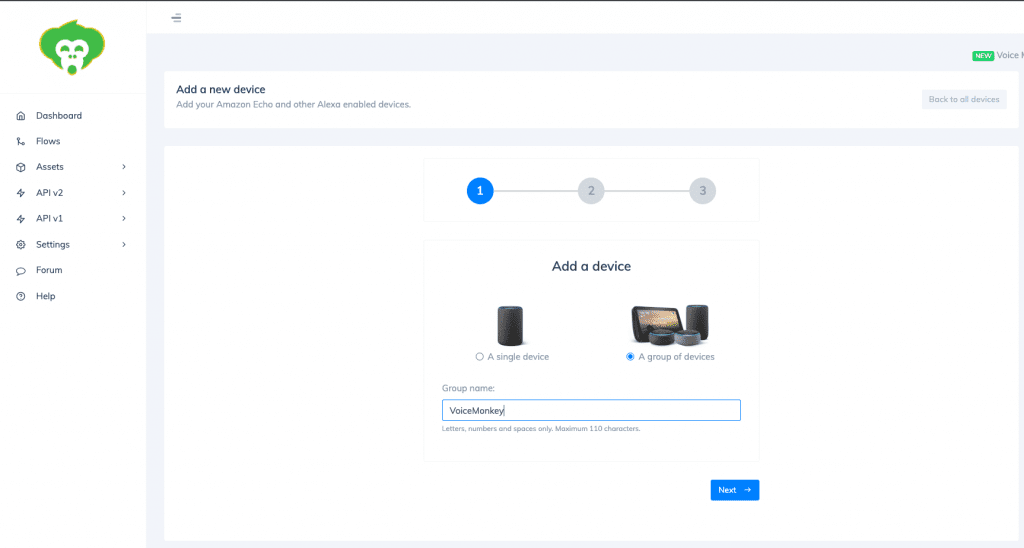
Im nächsten Schritt müssen Sie eine Alexa Routine anlegen. Klicken Sie auf den Buttom „Tell me how“ und folgen Sie den Anweisungen.
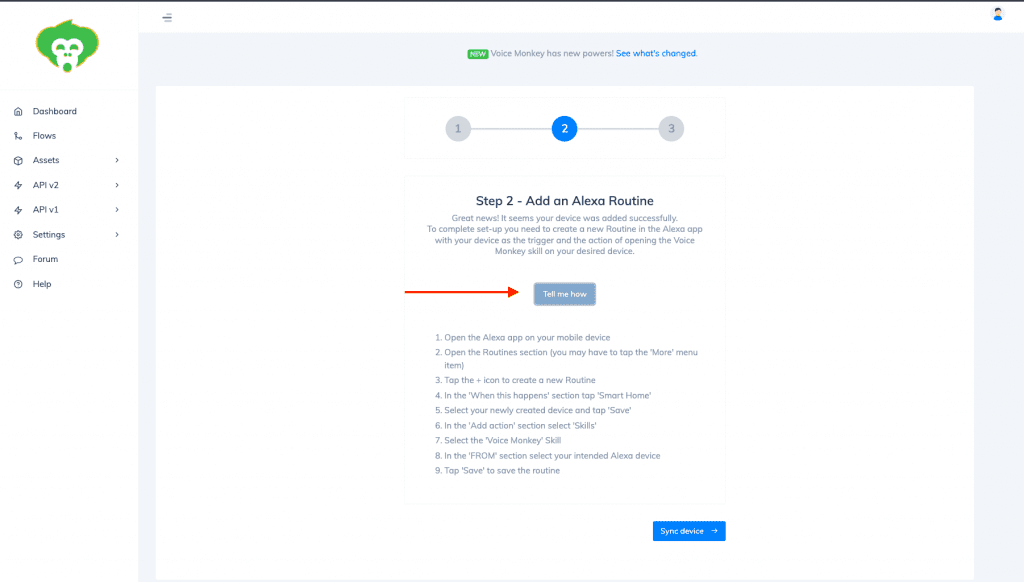
Öffnen Sie die Alexa App auf Ihrem Handy und legen Sie eine neue Routine an. Klicken Sie hierzu im Hauptmenü auf „Routinen“ und auf das „Plus“ Icon oben rechts in der Ecke.
Geben Sie der Routine einen Routinennamen. Z.B. Einsatz Feuerwehr Flammenhausen.
Öffnen Sie nun den Punkt „Wenn folgendes passiert“ und klicken auf „Smart Home“ und wählen anschließend Ihr zuvor erstelltes Gerät.
Öffnen Sie nun den Punkt „Aktion hinzufügen“ und klicken anschließend auf „Skills“ -> „Meine Skills“ -> „Voice Monkey„
Wählen Sie nun noch Ihr Alexa Gerät aus, über welches die Sprachaussage erfolgen soll. Klicken Sie anschließend auf Speichern.
Sync Devices
Zurück bei Voicemonkey, klicken Sie auf „Sync device„. Sie können nun überprüfen ob alles erfolgreich eingerichtet wurde. Bei Erfolg sollten Sie nun ein Ton auf Ihrer Alexa hören. Bestätigen Sie dies mit Yes.
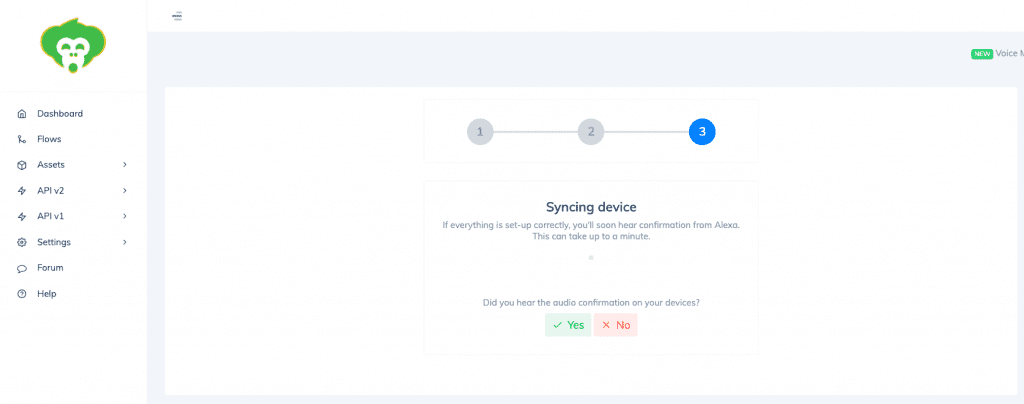
Connect Webhook anlegen
Feuer Software Connect stellt Webhooks auf Benutzer und Standortebene bereit.
Webhooks auf Benutzerebene können von jedem Benutzer selbst eingerichtet werden und dienen beispielsweise dazu, Smart Home Geräte anzusteuern. Diese Webhooks unterstützen nur die Überhabe des Alarmstichworts, nicht der Adresse oder Zusatzinformationen.
Webhooks auf Standortebene können nur von einem Standortadministrator angelegt werden und dienen beispielsweise dazu, das Tor der Fahrzeughalle zu öffnen, das Licht einzuschalten oder eine Info auf der Homepage zu veröffentlichen. Bei Webhooks auf Standortebene können zusätzlich auch die Adresse des Einsatzortes, sowie der Sachverhalt und die Connect Einsatz ID übergeben werden. Außerdem kann man den Webhook auch bei weiteren Event wie Einsatz beendet auslösen.
Benutzer Webhooks
Öffnen Sie das Connect Portal und melden Sie sich mit Ihrem Benutzer an. Wählen Sie nun den Menüpunkt „Smart Home“ und „Webhook„. Legen Sie nun einen neuen Webhook an und fügen Sie folgende URL ein.
Wichtig! Ersetzen sie zuvor HIER_TOKEN_EINFÜGEN durch Ihr „Token“, und DEVICEID_HIER_EINFÜGEN durch den Namen Ihres Gerätes. Alle diese Informationen können Sie unter voicemonkey.io einsehen. Passen Sie gegebenenfalls noch den Text nach Ihren Wünschen an, welcher Alexa vorlesen soll.
https://api-v2.voicemonkey.io/announcement?token=TOKEN_HIER_EINFÜGEN&device=DEVICEID_HIER_EINFÜGEN&text=Einsatz%20Feuerwehr%20Flammenhausen%20-%20{Stichwortübersetzung}&chime=soundbank%3A%2F%2Fsoundlibrary%2Falarms%2Fbeeps_and_bloops%2Ftone_02Standort Webhooks
Öffnen Sie das Connect Portal und melden Sie sich als Administrator an. Wählen Sie nun den Menüpunkt „Schnittstellen“ und „Standort-Webhook„. Legen Sie nun einen neuen Webhook an und fügen Sie folgende URL ein.
Wichtig! Ersetzen sie zuvor HIER_TOKEN_EINFÜGEN durch Ihr „Token“, und DEVICEID_HIER_EINFÜGEN durch den Namen Ihres Gerätes. Alle diese Informationen können Sie unter voicemonkey.io einsehen. Passen Sie gegebenenfalls noch den Text nach Ihren Wünschen an, welcher Alexa vorlesen soll.
Der Unterschied hier ist, dass auch Sachverhalt und Adresse vorgelesen werden können. Alle verfügbaren Variablen finden Sie hier: Heimautomatisierung mit Webhooks
https://api-v2.voicemonkey.io/announcement?token=TOKEN_HIER_EINFÜGEN&device=DEVICEID_HIER_EINFÜGEN&text=Einsatz%20Feuerwehr%20Flammenhausen%20-%20{Stichwortübersetzung}{Sachverhalt}{Adresse}&chime=soundbank%3A%2F%2Fsoundlibrary%2Falarms%2Fbeeps_and_bloops%2Ftone_02Funktionstest
Über den Play Button können Sie die Ausführung des Webhooks testen. Ihre Alexa sollte nun einen Einsatz vorlesen.